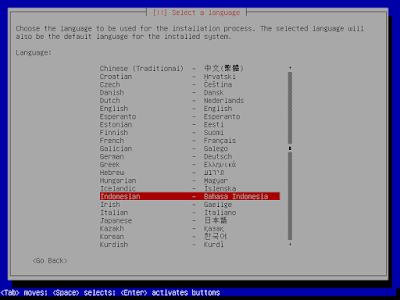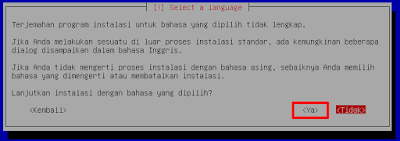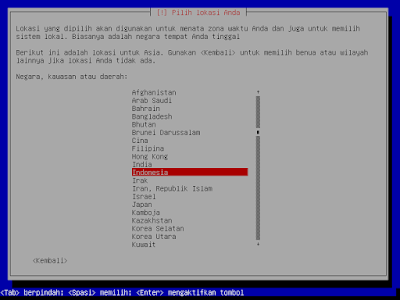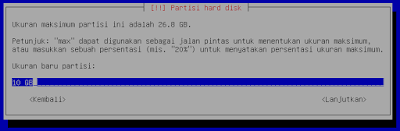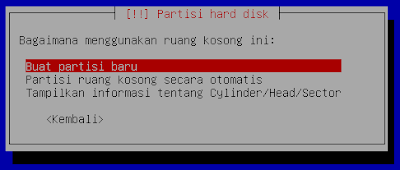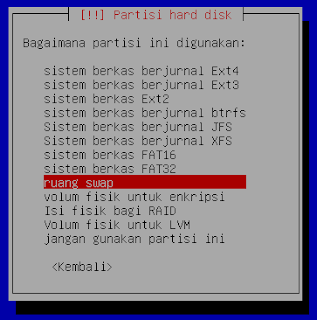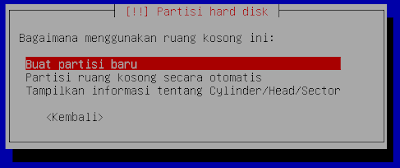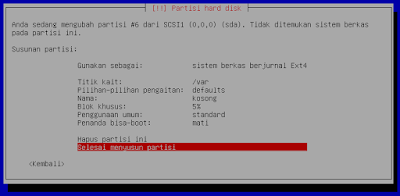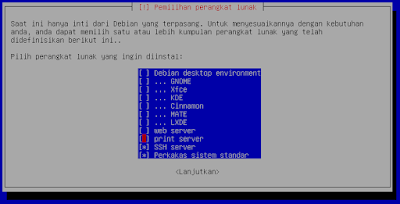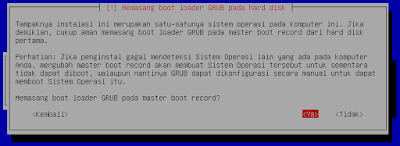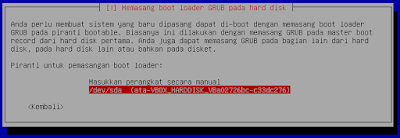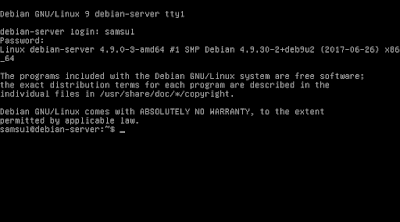Debian merupakan salah satu Distro Linux yang banyak digunakan oleh user Linux di Indonesia, terutama dipakai sebagai media pembelajaran siswa-siswa SMK berbasis Teknologi Informasi Komunikasi (terutama TKJ). Debian Linux mempunyai banyak versi tetapi pada artikel ini menggunakan Debian 9.
Sebelum praktik, sebaiknya kita memahami bagaimana cara mengatur menu booting pada BIOS agar komputer atau laptop kita dapat melakukan booting melalui DVD atau Flashdisk. Untuk cara pengatur menu booting dapat dilihat pada artikel tentang installasi Windows di blog ini. Baiklah mari kita mulai praktiknya...
Di bawah ini adalah tampilan awal menu dari installasi dari Distro Linux Debian, karena kita akan menginstallnya dengan mode CLI maka pilihlah menu "Install" lalu tekan Enter.
Pada menu "Select a language" pilihlah Bahasa Indonesia agar mempermudah proses installasi Debian 9.
Lalu pilih "<Ya>" untuk melanjutkan proses installasi dengan menggunakan Bahasa Indonesia.
Pada menu "Lokasi" pilih juga Indonesia lalu tekan Enter.
Untuk pemilihan menu "Pengaturan Keyboard" biarkan saja dengan pilihan "Inggris Amerika", lalu tekan Enter.
Pada menu "Pengaturan Jaringan" pilihlah "Jangan mengatur jaringan saat ini", lalu tekan Enter.
Pada menu "Pengaturan Jaringan" nama host isilah nama host tersebut sesuka kita, nama host tersebut adalah nama dari komputer atau laptop yang kita gunakan. Pada artikel ini saya isikan dengan nama "debian-server" untuk hostname-nya lalu tekan Enter untuk melanjutkan proses berikutnya.
Menu berikutnya adalah pemberian password, isilah dengan kata kunci yang mudah diinget tetapi sulit ditebak. Pada menu ini boleh untuk tidak diisi, tetapi ketika akan masuk menjadi akun super user root dapat menggunakan perintah "sudo". Tekan Enter untuk melanjutkan proses berikutnya.
Masukkan kembali password yang baru kita buat tersebut untuk verifikasi. Lalu tekan Enter kembali.
Masukkan nama lengkap dari pengguna baru. Lalu tekan Enter.
Lalu masukkan nama yang akan digunakan sebagai user. Lalu tekan Enter.
Pada menu ini merupakan password yang akan digunakan oleh pengguna (user) baru tersebut dan bersifat wajib karena akan digunakan untuk Login ke dalam sistem operasi Debian yang kita gunakan. Pada menu password yang sebelumnya digunakan untuk Login sebagai root. Jika sudah lalu tekan Enter.
Pada menu "Pengaturan Waktu" pilihlah zona waktu yang sesuai dengan lokasi tempat tinggal kita, lalu tekan Enter untuk melanjutkan.
Pada menu "Partisi Hard Disk" pilihlah manual, karena di artikel ini akan dijelaskan pembagian partisi hardisk menggunakan Debian, lalu tekan Enter.
Pada gambar di bawah ini hardisk yang digunakan sebesar 26.8 GB dan status hardisk masih kosong. Jika Anda menggunakan hardisk dengan kapasistas yang berbeda silakan menyesuaikan dengan kebutuhan. Pilihlah hardisk dengan status masih kosong tersebut (RUANG KOSONG) lalu tekan Enter untuk melanjutkan.
Lalu pilihlah "Buat partisi baru" lalu tekan Enter untuk melanjutkan ke menu berikutnya.
Isikan saja 10 GB untuk digunakan sebagai / lalu tekan Enter untuk melanjutkan.
Pilihlah jenis "Primer" untuk pratisi baru lalu tekan Enter untuk melanjutkan.
Pilih "Awal" untuk lokasi partisi baru lalu tekan Enter untuk melanjutkan.
Jika proses pembuatan partisi berhasil maka akan tampak seperti gambar di bawah ini, dan pastikan "Titik kait" adalah / dan sistem berkas yang digunakan adalah "sistem berkas berjurnal Ext4. Pilihlah "Selesai menyusun partisi" lalu tekan Enter untuk melanjutkan ke proses berikutnya.
Setelah kembali ke menu "Partisi hard disk" langkah selanjutnya adalah arahkan kembali ke pilihan "RUANG KOSONG" lalu tekan Enter untuk melanjutkan proses partisi baru.
Lalu memilih "Buat partisi baru" lalu menekan Enter untuk melanjutkan prosesnya.
Pada gambar di bawah ini kita akan membuat partisi untuk swap, besar kapasitas partisi swap biasanya adalah 2x RAM fisik (Hardware RAM), misalkan saya menggunakan RAM fisik 1 GB maka kapasitas swap yang digunakan dapat berukuran 2 GB, maka saya mengisinya dengan 2 GB, lalu tekan Enter untuk melanjutkan.
Pada jenis partisi baru pilihlah "Logikal" lalu tekan Enter untuk melanjutkan.
Setelah itu pilih pilihan "Awal" untuk lokasi partisi baru, lalu tekan Enter untuk melanjutkan.
Setelah menekan Enter maka tampilannya seperti gambar di bawah ini. Tetapi karena partisi ini akan kita gunakan sebagai swap maka arahkan ke "Gunakan sebagai:" lalu tekan Enter untuk pemilihan berkas partisi.
Pindahkan pilihan ke arah bawah dan pilih "ruang swap" lalu tekan Enter untuk memprosesnya.
Maka tampilannya seperti gambar di bawah ini, lalu arahkan pilihan ke bawah lalu pilih "Selesai menyusun partisi" lalu tekan Enter lagi.
Pada gambar di bawah ini baru 2 partisi yang dibuat, langkah selanjutnya adalah mengarahkan lagi ke "RUANG KOSONG" lalu tekan Enter untuk membuat partisi baru.
Sama seperti menu sebelumnya, kita pilih "Buat partisi baru" lalu tekan Enter untuk memprosesnya.
Karena kita akan membuat partisi /home dan partisi /var , maka terlebih dahulu kita akan membuat partisi /var agar lebih memudahkan, untuk itu masukkan saja besar kapasitas partisi dengan angka 30% lalu tekan Enter untuk melanjutkan.
Pada menu jenis partisi baru pilihlah "Logikal" lalu tekan Enter untuk memprosesnya.
Pilih "Awal" untuk lokasi partisi baru lalu tekan Enter untuk melanjutkan kembali.
Lalu arahkan pilihan pada "Titik kait" dimana yang terisi adalah /home lalu tekan Enter untuk merubah datanya.
Pilihlah /var untuk menggantikan /home karena partisi untuk /home akan kita buat belakangan, lalu tekan Enter untuk melanjutkan.
Jika pada bagian "Titik kait" sudah terisi /var maka pilihlah "Selesai menyusun partisi" dibagian bawah lalu tekan Enter pada keyboard untuk melanjutkan proses partisi berikutnya.
Arahkan kembali ke "RUANG KOSONG" lalu tekan Enter untuk melanjutkan prosesnya.
Pilih "Buat partisi baru" lalu tekan Enter untuk melanjutkan.
Pada pembuatan partisi terakhir ini kita jangan mengubah ukuran (besar GB nya) partisi yang ada karena partisi ini merupakan partisi sisa dari seluruh RUANG KOSONG yang ada yang akan kita gunakan untuk /home , kecuali jika kita ingin membuat partisi lainnya lagi. Tekan Enter untuk melanjutkan ke proses berikutnya.
Untuk jenis partisi baru pili "Logikal" setelah itu tekan Enter untuk melanjutkan kembali.
Perhatikan bagian "Titik kait" apakah sudah berisi /home , jika sudah maka pilih "Selesai menyusun partisi" pada bagian bawah lalu tekan Enter untuk melanjutkan proses selanjutnya.
Pada gambar di bawah ini adalah partisi yang telah dibuat pada langkah sebelumnya. Perhatikan sistem berkas, ukuran, titik kait, dan lainnya lalu pilihlah "Selesai mempartisi dan tulis perubahan-perubahannya ke hard disk" lalu tekan Enter untuk memprosesnya.
Pilihlah "<Ya>" untuk melanjutkan proses lalu tekan Enter.
Pada menu "Mengatur pengelola paket" pilihlah "<Tidak>", jika kita memilih <Ya> maka kita akan diminta memasukkan DVD 2 dan DVD 3 yang akan membuat proses penginstallan Debian 9 menjadi lebih lama.
Pada menu "Gunakan suatu jaringan cermin (mirror) pilih saja "<Tidak>" lalu tekan Enter untuk melanjutkannya. Menu ini bisa di konfigurasi setelah proses installasi selesai.
Pada menu konfigurasi popularity-contest tentang "Berpartisipasi dalam Survey Penggunaan Paket Debian?" pilih saja "<Tidak>" lalu tekan Enter untuk melanjutkan.
Pada menu "Pemilihan Perangkat Lunak" pilihlah paket-paket yang akan di install ke dalam sistem operasi Debian yang akan kita gunakan, gunakan tombol "Space" (spasi) di keyboard untuk mengaktifkan dan menon-aktifkan pilihan paket yang tersedia yang akan di install. Biasanya paket yang dipilih adalah SSH Server dan Perkakas sistem standar saja.
Pada menu "Memasang boot loader GRUB pada hard disk" pilihlah pilihan "<Ya>" lalu tekan Enter untuk melanjutkan.
Setelah itu akan muncul "Piranti untuk pemasangan boot loader:" lalu pilihlah perangkat hardisk yang digunakan untuk penginstallan boot loader. Dalam contoh praktik ini hardisk yang digunakan adalah /dev/sda , lalu tekan Enter untuk melanjutkan prosesnya.
Pada tahapan ini menyatakan proses installasi telah selesai. Pilih "<Lanjutkan>" untuk mengakhiri installasi Debian 9 dan komputer atau laptop akan di Restart secara otomatis dan akan masuk ke dalam sistem Debian yang baru saja di install.
Pastikan DVD installasi dikeluarkan dari DVD ROM agar ketika komputer atau laptop melakukan Restart tidak masuk kembali ke menu installasi awal.
Di bawah ini adalah tampilan GRUB Boot Loader saat pertama kali masuk ke sistem Debian.
Di bawah ini adalah tampilan Login untuk masuk ke dalam sistem operasi. Masukkan nama pengguna (user) dan kata sandi yang telah kita buat pada praktik diatas untuk masuk ke sistem operasi.
Pada tampilan di bawah ini adalah sistem operasi Debian 9 berbasis CLI ketika nama pengguna dan kata sandi yang diketikkan benar ditandai oleh namapengguna@namahost:~$
Catatan:
Jika kita lupa kata sandi yang dimasukkan pada awal installasi baik sebagai roor ataupun user biasa tidak ada cara lain selain melakukan install ulang Debian tersebut.