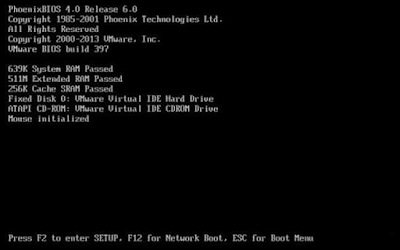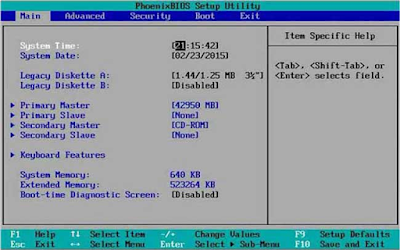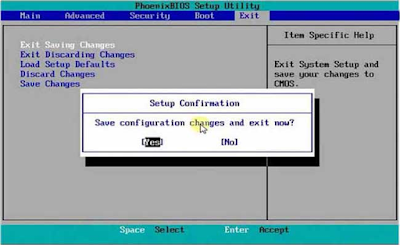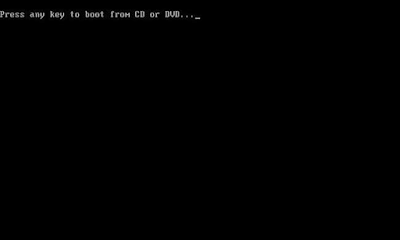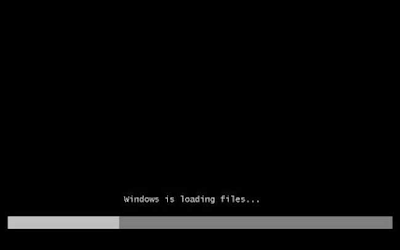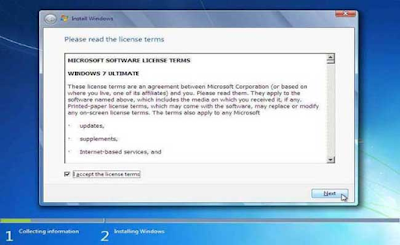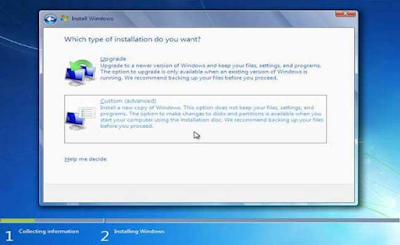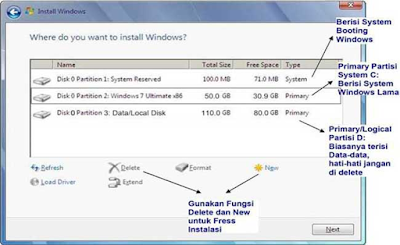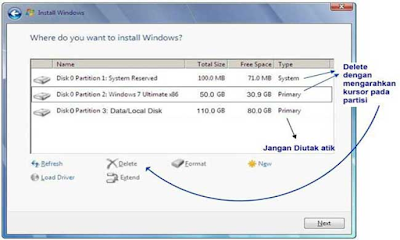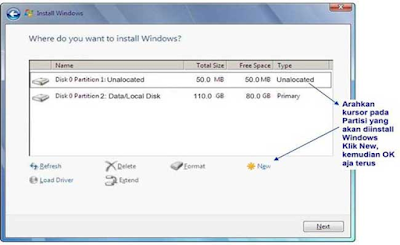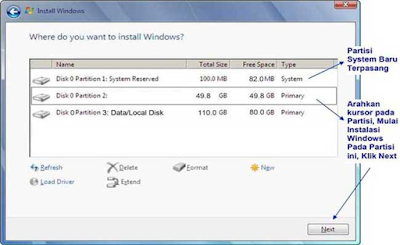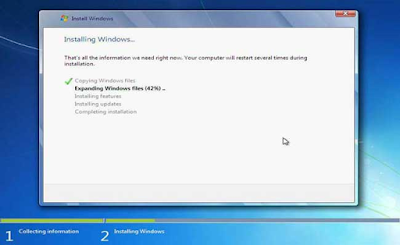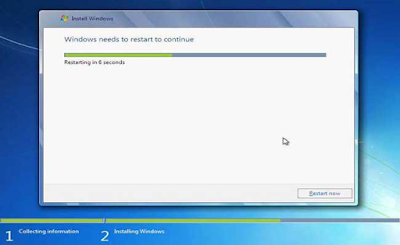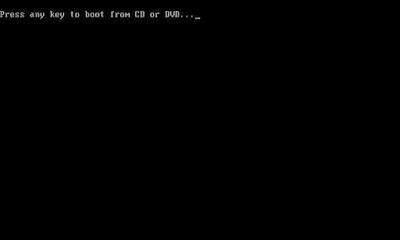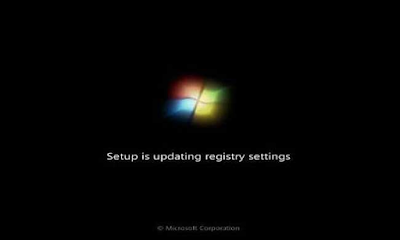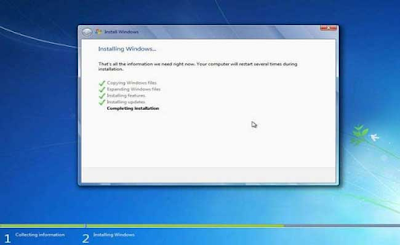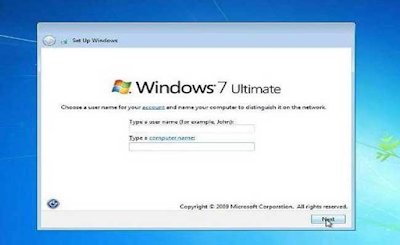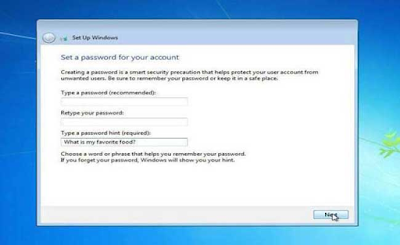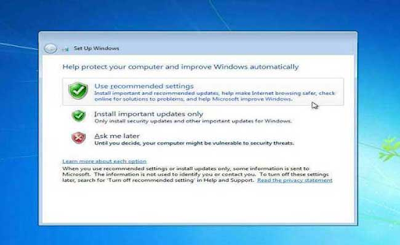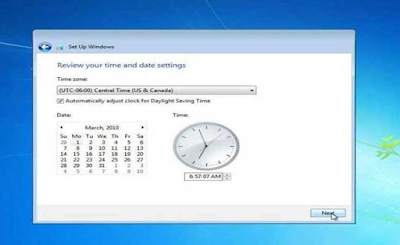"Bagaimana sih cara Install Windows 7?", mungkin kata-kata seperti itu sering diucapakan oleh seseorang yang baru pertama kali mencoba merakit dan menginstall sebuah sistem operasi di komputer atau laptop. Installasi Windows 7 terdengar sangat sulit dan mungkin juga menakutkan terutama ketika data di dalam hardisk sudah banyak, tetapi sebenarnya installasi windows 7 itu cukup mudah.
Windows 7 merupakan sistem operasi buatan Microsoft Windows dan mungkin merupakan sistem operasi paling mudah dan paling banyak diinstall di komputer atau laptop. Selama melakukan installasi kita hanya ditanya beberapa pertanyaan penting dan sebagian besar proses penyiapannya dilakukan secara otomatis. Seperti versi-versi Windows lainnya, penggunaan atau pemilihan metode “clean install” atau “advanced” adalah cara paling sering dilakukan untuk menginstall ulang Windows 7 dibandingkan dengan pemasangan “upgrade”.
Bagaimana sih langkah-langkah Install Windows 7?
Untuk memulai proses instalasi windows 7 pada kompter atau laptop, sebelumnya kita harus mengatur dahulu proses boot awal pada BIOS agar komputer atau laptop pertama kali booting membaca DVD Windows 7 atau Flashdisk.
Nyalakan terlebih dahulu power dari komputer atau laptop, kemudian masuk ke dalam BIOS. Biasanya setiap komputer atau laptop mempunyai caranya tersendiri untuk masuk ke dalam menu BIOS tetapi biasanya dengan menekan tombol F2, pada beberapa motherboard merk lain tekan Esc, F1, F10 atau Del pada komputer atau laptop. Dan ada sebagian merk motherboard mungkin juga sambil menekan tombol “Fn” bersamaan dengan F1/F2 dst.
Jika sudah masuk ke dalam menu BIOS (masuk ke menu “BIOS” atau pilih “Setup Utility”).
Setelah itu cari menu Tab Boot untuk mengatur Booting pertama dan arahkan Boot pertama ke CD-DVD atau Flashdisk sesuai keinginan, tampilan setting di menu BIOS ini pun beraneka ragam tergantung merk. Ubahlah “Boot” pertama pada menu “BIOS” ke pilihan CD/DVD atau Flashdisk (jika booting pertama dari flashdisk, maka flashdisk harus ditancapkan dulu di port USB sebelum menyalakan komputer atau laptop).
Setelah itu simpan perubahan BIOS lalu klik Exit dan kemudian Exit Saving Changes dengan mengklik Yes, dan komputer atau laptop akan melakukan “Restart” secara otomatis dan akan melakukan Booting dari DVD (jangan lupa sebelum "Restart" harus memasukan terlebih dahulu DVD Windows 7 “Installer” ke Drive DVD).
Setelah komputer atau laptop "Restart" maka proses mulai Booting akan dimulai DVD Windows 7 Installer. Jika sudah muncul tulisan "press any-key" maka tekan huruf apa saja pada keyboard, misalnya tekan “Enter” dan waktu tampilan "press any-key" hanya selama 5 detik saja, jika 5 detik huruf di keyboard tidak di tekan maka proses tidak akan terjadi installasi tidak berjalan maka harus komputer atau laptop harus di “restart” lagi.
Setelah itu akan muncul proses bahwa file sedang di Loading ke dalam memori dan siap untuk penginstallan.
Pada menu pemilihan bahasa, pilihlah bahasa English, kemudian klik Next.
Untuk memulai proses installasi maka klik Install Now.
Pada menu konfirmasi persetujuan klik centang "I accept the license terms" bahwa kita menyetujui penggunaan lisensi dari Windows 7 yang akan kita install, kemudian Klik Next.
Pada menu pemilihan tipe instalasi pilihlah pilihan "Custom (advanced)" untuk instalasi file sistem windows 7. Pada menu ini ketika kita memilih "Custom (advanced)" maka kita akan menginstall Windows 7 dari awal sehingga nanti Windows yang kita install adalah sistem operasi baru (Fresh) dan akan menghapus sistem lama yang pernah terinstall sebelumnya.
Setelah memilih pilihan "Custom (advanced)" maka langkah selanjutnya adalah pengaturan partisi hardisk. Pada langkah ini sangat penting untuk dipahami karena pengaturan partisi ini akan digunakan untuk pemilihan partisi untuk lokasi penginstallan dan jangan sampai kita salah memilih partisi antara lokasi penginstallan Windows dengan partisi tempat menyimpan data, karena jika salah memilih maka data kita akan hilang karena akan di format. Jika pada menu pengaturan partisi tidak seperti gambar diatas atau menu tersebut kosong, artinya hardisk tidak terbaca atau hardisk kemungkinan rusak atau kurang bagus atau hardisk tidak terdeteksi.
Langkah selanjutnya adalah menghapus partisi sistem operasi lama. Dengan Delete partisi, maka semua file di sistem lama (C:) akan terhapus termasuk semua data di dalam folder My Documents pun akan terhapus seluruhnya, karena My Documents termasuk (C:). Jadi jika Anda menyimpan data-data sebaiknya disimpan di partisi (D:) atau (E:). Arahkan kursor untuk menghapus partisi dengan Klik “Delete”, kemudian klik OK – OK saja.
Lalu membuat partisi baru. Arahkan kursor pada partisi yang akan di install Windows 7 yang baru, lalu Klik New. Kemudian Klik OK dan OK.
Setelah proses format selesai maka partisi siap di install Windows 7 pada partisi yang baru saja kita format tersebut, kemudian arahkan kursor pada partisi yang baru tersebut yang akan di-install Windows 7 dengan tipe “Primary”, Kemudian Klik “Next”.
Setelah itu akan muncul proses "Installing Windows". Pada menu ini terjadi proses penyalinan file dari DVD Windows ke partisi hardisk yang digunakan untuk sistem operasi. Jika sudah sampai tahap ini kita bisa sedikit bersantai, karena proses penyalinan file akan berjalan Otomatis. Jangan lakukan klik apapun, dan biarkan saja sampai komputer atau laptop melakukan "Restart" dengan sendirinya. Jika pada saat Expanding Windows files terdapat “error”, berarti DVD Windows 7 yang digunakan untuk installasi ada yang error atau bisa juga hardisk yang terdapat di komputer atau laptop rusak, coba diulang lagi dari awal jika terjadi “error” atau mengganti DVD Windows yang masih baik.
Setelah penyalinan file selesai maka sistem akan melakukan "Restart" secara otomatis. Jika kita menggunakan DVD sebagai media installasi maka DVD tersebut dibiarkan saja, tetapi jika kita menggunakan Flashdisk sebagai media installasi maka ketika komputer atau laptop setelah melakukan "Restart" maka flashdisk tersebut HARUS dicabut.
Setelah komputer atau laptop melakukan "Restart" otomatis maka akan muncul kembali tampilan "press any-key", pada langkah ini jangan lakukan menekan huruf apapun pada keyboard, jika di tekan nanti penginstallan akan memulai lagi seperti langkah awal di atas. Jika memakai flashdisk tampilan ini sudah tidak ada lagi karena flashdisk tersebut telah di cabut sebelumnya.
Setelah itu akan muncul tampilan "Setup is updating registry settings", dan kita biarkan saja berjalan secara otomatis.
Proses selanjutnya adalah "Completing Installation", maka biarkan saja karena sistem melakukannya secara otomatis.
Tampilan selanjutnya adalah "Setup will continue after restarting your computer" dan sistem akan melakukan "Restart" secara otomatis.
Setelah itu akan muncul menu untuk mengisi nama pengguna dan nama komputer atau laptop, lalu klik "Next".
Pada tampilan "Set a password for your account" isi dengan kata sandi yang diinginkan. Bisa juga dikosongkan saja apabila tidak ingin komputer atau lapotopnya menggunakan kata sandi, kemudian klik “Next”.
Pada tampilan "Type your Windows product key" isi kode kunci produk jika kita sudah mempunyai kode Product Key Windows 7, tetapi bisa dikosongkan saja jika kita belum mempunyainya, lalu klik “Skip”.
Langkah selanjutnya adalah memilih "Use recommended settings".
Pada tampilan "Review your time and date setting" aturlah zona waktu yang sesuai dengan Indonesia, tanggal, dan jam, lalu klik "Next".
Tampilan di bawah ini adalah tampilan "Proses installasi Windows 7" telah selesai.
Catatan:
Ketika kita belum memasukan kode “Product Key” atau belum diaktifkan (activated) maka installasi Windows 7 tersebut hanya berlaku 30 hari saja (tetapi tergantung edisinya juga), jika Windows 7 tersebut belum diaktifkan maka tampilan Desktop Windows 7 akan berubah hitam (tidak terdapat Wallpaper), sebaiknya segera aktifkan Windows 7 setelah instalasi selesai.
Setelah selesai installasi Windows 7 sebaiknya install juga driver-driver dari hardware yang kita gunakan seperti Graphics, Video, Audio, Network, USB, dan semua yang berhubungan dengan driver sesuai merk dan jenis hardware-nya, biasanya kita mendapatkan CD/DVD driver dari hardwre komputer dan laptop yang kita beli, jika tidak ada maka kita harus men-download-nya dari situs resmi hardware tersebut. Langkah terakhir adalah menginstall software atau aplikasi pendukung yang akan kita gunakan, misalnya aplikasi pemutar audio video, aplikasi office, aplikasi pengolah gambar, dan lain sebagainya.