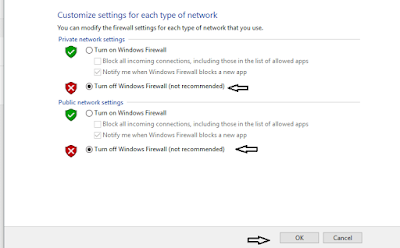Pada artikel kali ini kita akan membahas tentang cara membuat jaringan LAN (local Area Network) dengan menggunakan media kabel dan bagaimana cara mensettingnya sekaligus mengkonfigurasi jaringan yang akan kita buat dengan menggunakan Topologi Star. Untuk yang belum tahu pengertian dari LAN bisa membaca artikel tentang "Jaringan Komputer" pada blog ini. Jika kita bisa membuat jaringan LAN dengan benar maka banyak sekali manfaat yang bisa kita dapat, contohnya dapat berbagi data (baik itu dokumen, mp3, ataupun film), bisa bermain game secara offline yang menggunakan jaringan LAN tanpa harus terkoneksi ke internet, contohnya game Counter Strike. Baiklah kita langsung saja praktik cara membuat jaringan LAN di bawah ini.
Pada praktik kali ini, kita akan membuat jaringan LAN dengan menggunakan topologi star, contoh desain topologinya seperti gambar di bawah ini:
Untuk membuat jaringan LAN kita membutuhkan beberapa peralatan yang akan digunakan, alat tersebut yaitu:
1. Komputer atau Laptop
Untuk praktiknya dalam membuat jaringan LAN dengan menggunakan topologi star biasanya menggunakan minimal 2 komputer/laptop (biasanya minimal 3 komputer/laptop untuk topologi star, karena jika hanya 2 dapat menggunakan topologi peer to peer)
2. LAN card/ethernet card
LAN card atau ethernet card adalah perangkat keras yang digunakan untuk menancapkan konektor dari RJ 45. Biasanya LAN card ini sudah ada motherBoard komputer/laptop yang kita beli (kecuali untuk komputer jadul biasanya harus membeli LAN card tambahan yang harus dipasang di PCI slot).
3. Switch
Switch adalah sebuah perangkat keras yang digunakan sebagai pusat dari semua koneksi kabel UTP (semua kabel UTP komputer terkoneksi ke switch untuk dapat berkomunikasi), atau biasanya disebut dengan konsentrator, switch ini merupakan bagian penting jika kita menggunakan topologi star.
4. Kabel UTP/ethernet cable
Kabel UTP (Unshielded Twisted Pair) adalah kabel yang biasa digunakan untuk menghubungkan komputer/laptop ke switch/router (bisa juga digunakan untuk menghubungkan antara komputer satu dengan komputer lain jika menggunakan topologi peer to peer). Pada ujung pada kabel UTP ini dipasangakn sebuah konektor yang disebut dengan konektor RJ-45. Ujung kabel UTP yang dipasangkan dengan RJ-45 memiliki 2 settingan, yaitu tipe straight dan tipe cross. Straight biasanya digunakan untuk menghubungkan komputer ke switch/router sedangkan cross biasanya digunakan untuk menyambungkan komputer langsung dengan komputer atau peer to peer.
5. RJ 45
Konektor RJ 45 merupakan konektor kabel ethernet yang biasanya digunakan dalam topologi jaringan komputer LAN maupun jaringan komputer tipe lainnya tergantung topologi yang akan digunakan. Dan pada umumnya konektor RJ 45 ini digunakan bersamaan dengan kabel UTP dalam membangun jaringan komputer.
6. Crimping tool
Tang crimping adalah peralatan perangkat keras yang biasanya digunakan untuk meng-crimping konektor RJ 45 yang sudah terpasang dengan benar sesuai dengan tipe koneksi (straight atau cross) sesuai dengan topologi yang digunakan dan biasanya kabel UTP sudah terpasang di slot kabel RJ 45 dengan benar sehingga tinggal di crimping saja. Selain meng-crimping alat ini mempunyai fungsi lain yaitu: untuk memotong kabel UTP, untuk mengelupas kulit kabel UTP.
7. LAN tester
LAN tester adalah perangkat keras jaringan komputer yang digunakan untuk mengecek koneksi sambungan kabel UTP dengan konektor RJ 45 atau RJ 11 apakah sudah tersambung dengan baik atau belum sesuai dengan tipe yang digunakan. Alat ini dilengkapi dengan lampu indikator untuk melihat sambungan setiap kabel sesuai dengan tipe yang digunakan, tombol pengatur kecepatan pengecekan yang ditandai dengan kecepatan mengedip dari lampu indikator, dan kantong kecil untuk melindungi kerusakan.
Setelah semua alat tersedia, langkah selanjutnya adalah membuat kabel UTP yang terhubung dengan konektor RJ 45 dengan menggunakan tipe straight, berikut ini langkah-langkah pemasangannya:
Langkah 1:
Potong dan kupas menggunakan tang crimping ujung kabel UTP sekitar 2 cm, sehingga ada 8 kabel kecil-kecil yang ada didalamnya terlihat. Lepaskan dari gulungan/lintingan kabel-kabel tersebut dan luruskan.
Langkah 2:
Kemudian selanjutnya susun dan rapikan berdasarkan urutan warna yaitu Orange Putih, Orange, Hijau Putih, Biru, Biru Putih, Hijau, Coklat Putih, dan Coklat. Setelah itu potong bagian ujungnya sehingga rata satu sama lain.
Susunan kabel UTP tipe straight bisa Anda lihat pada gambar di bawah
Langkah 3:
Setelah 8 kabel-kabel berwarna tersebut tersusun sesuai dengan urutan warnanya, ambil konektor RJ 45 lalu masukkan ke dalam lubang/mulut konektor RJ 45 tersebut (yang perlu diperhatikan adalah susunan warna kabel tidak boleh berubah setelah 8 kabel-kabel berwarna tersebut dimasukkan ke dalam konektor RJ 45).
Langkah 4:
Jika merasa ujung 8 kabel kecil tersebut sudah diujung mulut konektor dan terpasang dengan benar sesuai urutan warnanya lalu masukkan ke dalam lubang tang crimping yang cocok dengan konektor RJ 45 (biasanya terlihat ada seperti 8 seri kuningan). Lalu jepit konektor RJ 45 tersebut dengan keras sehingga seluruh 8 pin tembaga menancap pada 8 kabel kecil di kabel UTP tersebut. Biasanya jika pin konektor sudah menancap akan mengeluarkan suara “klik” ketika dijepit. Dan lakukan pada ujung yang satunya juga.
Langkah 5:
Siapkan LAN tester karena kita akan mengetes kabel UTP yang baru saja kita pasang ke dalam konektor RJ 45. Masukkan ujung-ujung konektor ke lubang yang ada di LAN tester (pastikan lubang untuk konektor RJ 45), kemudian nyalakan LAN tester, jika lampu led yang pada LAN tester menyala semua dari nomor 1 sampai 8 dan menyalanya berurut berarti Anda telah sukses memasang konektor RJ 45 dan kabel UTP.
Jika ada salah satu lampu led yang tidak menyala atau menyalanya tidak berurutan berarti kemungkinan pada pin konektor nomor tersebut ada masalah (kemungkinan ketika memasukkan ke konektornya tidak rata atau bisa juga karena pin tembaganya tidak menancap dengan baik), cara paling mudah yaitu Anda tekan/jepit (press) lagi menggunakan konektor RJ 45 tersebut dengan tang crimping. Jika masih terdapat masalah lagi, maka langkah yang termudah adalah membuat ulang dengan konektor RJ 45 yang baru.
Jika kabel UTP sudah terpasang dengan baik ke konektor dan semua konektor sudah terpasang di komputer/laptop dan ujung yang lainnya sudah terpasang di Switch maka kita akan membuat LAN (Local Area Network) dengan menggunakan topologi star. Berikut ini langkah-langkahnya:
1. Langkah pertama yaitu klik kanan pada Start Menu kemudian pilih Settings.
2. Setelah form jendela Setting tersebut terbuka langkah selanjutnya kemudian klik pada bagian Network and Internet.
3. Setelah itu pilih Ethernet.
4. Kemudian setelah itu pada bagian sebelah kanan terlihat beberapa menu, lalu pilih saja Change Adapter Options.
5. Setelah muncul jendela baru Network Connections kemudian pada Ethernet Adapter klik kanan lalu pilih Properties.
6. Selanjutnya cari Internet Protocol Version 4 (TCP/IPv4). Klik 2x untuk membuka Properti-nya.
7. Setelah jendela Properti muncul, isi IP Address sesuai dengan IP Address yang akan digunakan, untuk contohnya seperti gambar berikut:
8. Lakukan pada komputer/laptop lainnya tetapi dengan IP Address yang berbeda, misalnya pada komputer/laptop pertama menggunakan IP Address 192.168.1.1 , pada komputer/laptop kedua 192.168.1.2 , pada komputer/laptop ketiga 192.168.1.3 .
9. Lakukan Ping ke IP Address komputer lainnya melalui CMD dengan cara mengetik "Ping IP Address komputer/laptop lain", contohnya "Ping 192.168.1.1" , jika mengeluarkan informasi seperti Reply from 192.168.1.1: bytes=32 time=19ms TTL=112 berarti koneksi berhasil seperti gambar di bawah ini.
Catatan:
Terkadang ada kendala ketika semua setting IP Address sudah benar tetapi koneksi semua komputer/laptop belum bisa benar-benar terhubung. ini biasanya dikarenakan setting pada Firewall masih aktif sehingga koneksi semua komputer/laptop masih di Block oleh masing-masing sistem operasi Windows 10, solusinya adalah mematikan Firewall Windows 10 tersebut. Berikut ini langkah-langkah mematikan Firewall pada Windows 10:
Klik menu Search pada taskbar di samping Start Menu, lalu ketik "Firewall", pilih "Windows Defender Firewall" atau "Windows Firewall"
Lalu klik pada bagian sebelah kiri Turn Windows Firewall On or Off
Setelah muncul form Customize Settings ubah Private network settings dan Public network settings menjadi off setelah itu klik OK
Selesai.