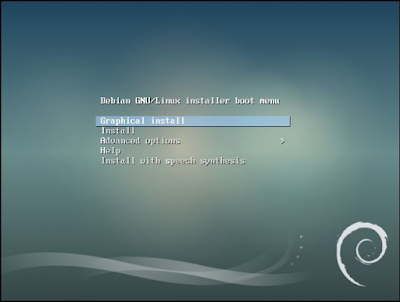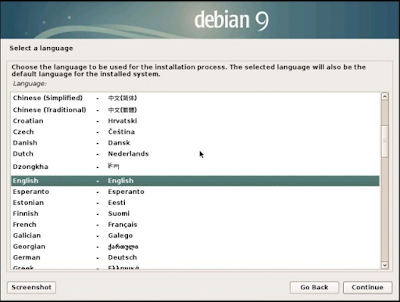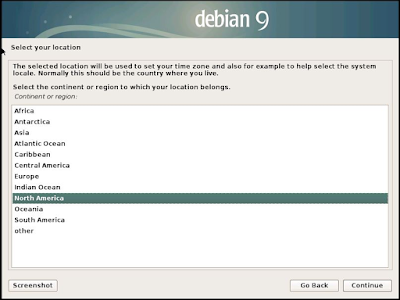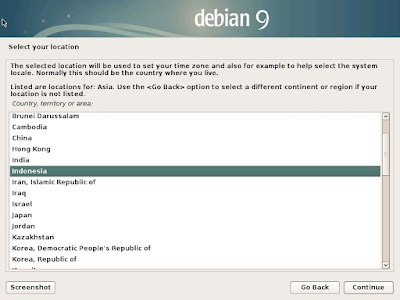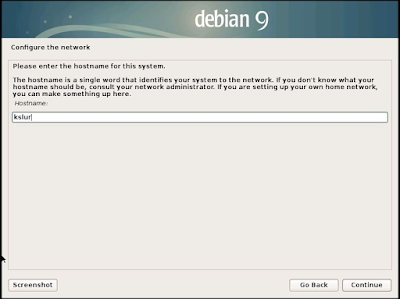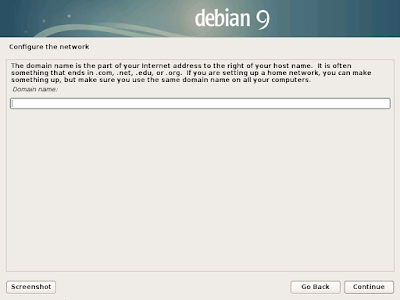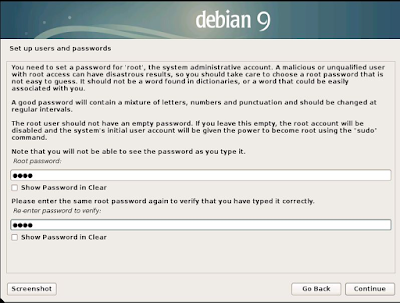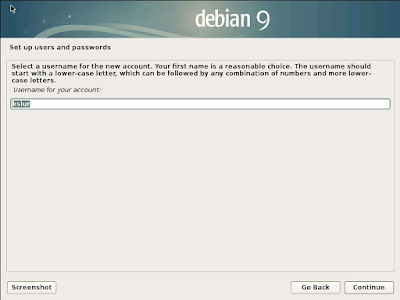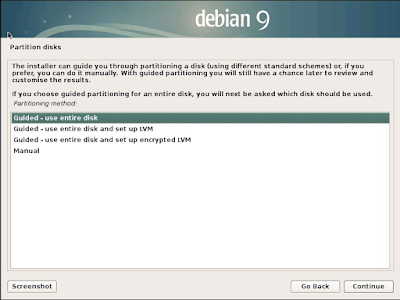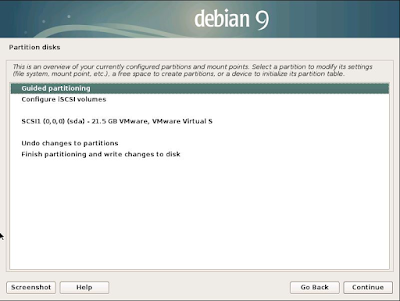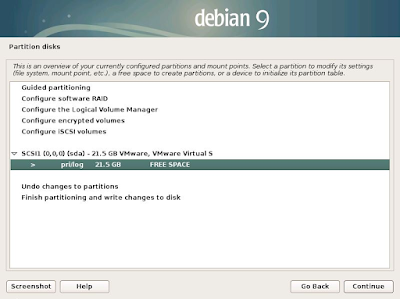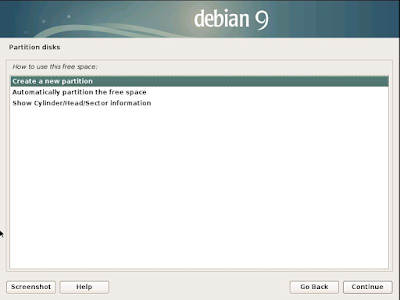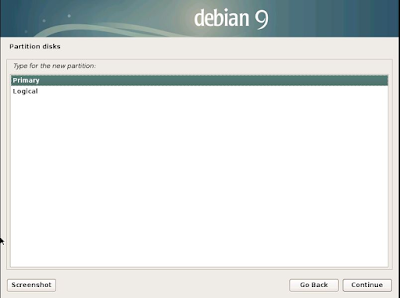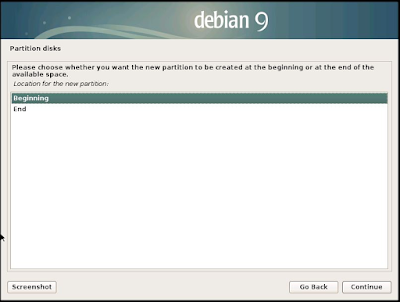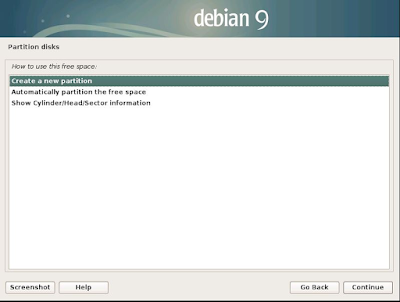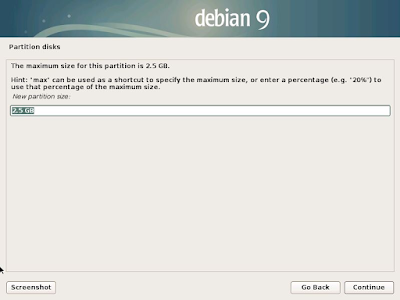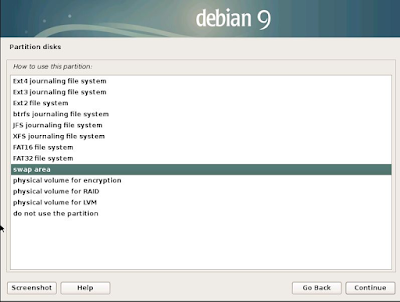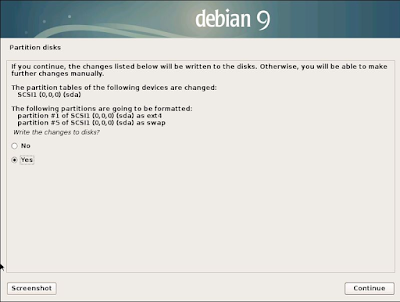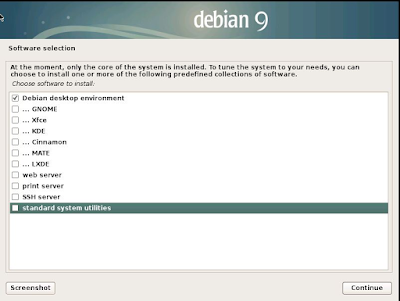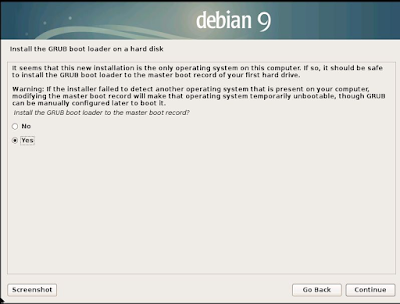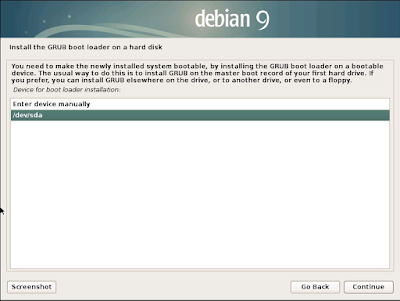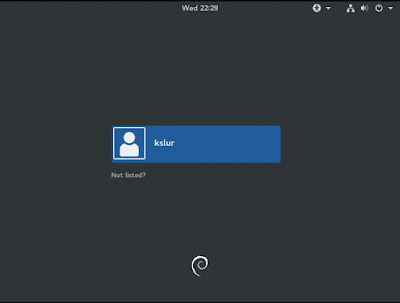Pada artikel sebelumnya blog ini membahas tentang "Cara Install Debian 9 Dengan Mode CLI", dan pada kesempatan ini akan membahas tentang "Cara Install Debian Dengan Mode Graphical Installer". Simak langkah-langkah dan cara installasinya karena tidak berbeda jauh dengan Mode CLI.
Hal yang pertama dilakukan adalah setting menu BIOS agar dapat melakukan booting melalui DVD ROM atau Flashdik. Pada artikel installasi Windows 7 dan Windows 10 terdapat cara-cara dan langkah-langkah setting menu BIOS agar dapat booting melalui DVD ROM atau Flashdisk.
Oke kita mulai praktiknya ...
Pada gambar di bawah ini adalah tampilan menu pilihan metode installasi Debian 9, pilihlah "Graphical Install" agar proses installasi Debian 9 menggunakan metode GUI.
Menu selanjutnya adalah memilih bahasa yang akan digunakan dalam melakukan installasi Debian. Pilih saja menggunakan bahasa inggris (English), lalu klik Continue.
Setelah itu langkah selanjutnya adalah memilih lokasi negara tempat kita berada. Pada pilihan pertama Indonesia tidak ada di menu pilihannya, oleh karena itu kita pilih saja "Other", lalu klik Continue.
Lalu pilih "Asia", klik Continue untuk melanjutkan.
Langkah selanjutnya pilih "Indonesia" dan jangan lupa klik Continue untuk melanjutkan proses berikutnya.
Pada menu "Configure locales" langsung saja klik Continue tanpa melakukan perubahan.
Pada menu "Configure the keyboard" pilihlah American English karena pada umumnya keyboard yang digunakan adalah tipe American English, lalu klik Continue.
Langkah selanjutnya adalah memasukkan hostname yang akan digunakan sebagai nama komputer atau laptop yang kita gunakan, lalu klik Continue.
Pada menu "Configure the network" untuk pengisian "Domain name:" kosongkan saja jika kita tidak mempunyai, lalu klik Continue.
Langkah selanjutnya adalah setup password yang akan digunakan untuk root, lalu klik Continue.
Setelah itu kita diminta untuk membuat nama lengkap untuk pengguna baru (new user), lalu klik Continue.
Selanjutnya membuat nama untuk pengguna baru (new user) yang akan kita gunakan untuk Login di sistem operasi Debian, lalu klik Continue.
Selanjutnya setup password untuk pengguna baru (new user). Pada langkah ini bukan password yang digunakan untuk root tetapi password untuk user yang baru saja kita buat pada menu sebelumnya, lalu klik Continue.
Pada menu "Configure the clock" pilihlah wilayah tempat kita berada, lalu klik Continue.
Pada menu "Partition disks" kita akan membagi hardisk menjadi beberapa partisi, dan pada praktik kali ini tidak ada praktik untuk dual boot antara Linux dan Windows, jadi seluruh isi hardisk akan digunakan untuk sistem operasi Debian. Pilih "Manual" lalu pilih "Continue" untuk melanjutkan.
Selanjutnya kita pilih hardisk yang akan di partisi, pada praktik kali ini saya menggunakan hardisk VMWare dengan kapasitas 21,5 GB . Setelah itu pilih "Continue" untuk melanjutkan.
Lalu pilih "Yes" untuk menyatakan kita telah setuju menggunakan hardisk tersebut. Klik "Continue" untuk melanjutkan.
Setelah proses selesai, maka kita akan mempartisi hardisk tersebut, pilihlah hardisk dengan keterangan "FREE SPACE" yang menyatakan bahwa hardisk tersebut kosong dan siap digunakan. Klik "Continue" untuk melanjutkan.
Selanjutnya pilih "Create New Partition" dan klik "Continue".
Lalu masukan angka 19 GB yang akan digunakan untuk file sistem dan sisanya akan kita gunakan untuk partisi Swap. Klik "Continue" untuk melanjutkan prosesnya.
Pada menu Type for the new partition kita pilih "Primary". Klik "Continue" untuk melanjutkan prosesnya.
Pada menu berikutnya pilih "Beginning". Klik "Continue" untuk melanjutkan prosesnya.
Lalu pada "Use as: " ubahlah menjadi "Ext4 journaling file system", pada "Mount point: " menjadi " / ", pada pilihan "Bootable flag: " menjadi "On", dan terakhir arahkan ke pilihan "Done setting up the partition". Klik "Continue" untuk melanjutkan prosesnya.
Setelah prosesnya selesai, maka akan kembali ke menu "Partition disks", lalu arahkan ke kapasitas hardisk yang masih berlabel "FREE SPACE" karena akan digunakan untuk Swap. Klik "Continue" untuk melanjutkan prosesnya.
Pilih "Create a new partition". Klik "Continue" untuk melanjutkan prosesnya.
Setelah muncul menu untuk memasukkan besar kapasitas ruang yang akan digunakan maka dibiarkan saja sebesar 2,5 GB karena akan kita gunakan untuk Swap. Klik "Continue" untuk melanjutkan prosesnya.
Pilih Type for the new partition dengan "Logical". Klik "Continue" untuk melanjutkan prosesnya.
Setelah proses selesai maka pada pilihan "Use as: " diubah menjadi "Swap area". Tekan Enter untuk merubahnya.
Setelah itu arahkan ke pilihan "Done setting up the partition". Klik "Continue" untuk melanjutkan prosesnya.
Setelah proses partisi selesai, arahkan pilihan ke "Finish partitioning and write change to disk". Klik "Continue" untuk melanjutkan prosesnya.
Klik "Yes" untuk menyetujui prosesnya. Klik "Continue" untuk melanjutkan prosesnya.
Proses installasi sedang berjalan.
Pada menu "Configure the package manager" pilih saja "No" karena jika kita memilih "Yes" maka proses installasi akan bertambah lama. Klik "Continue" untuk melanjutkan prosesnya.
Pada menu Network Mirroring pilih saja "No". Klik "Continue" untuk melanjutkan prosesnya.
Pada menu "Survey" juga pilih saja "No". Klik "Continue" untuk melanjutkan prosesnya.
Pada menu "Software selection" pilih saja "Debian Desktop Environment" untuk mempercepat proses installasi. Klik "Continue" untuk melanjutkan prosesnya.
Selanjutnya pilih "Yes" untuk "Install the GRUB boot loader on hard disk. Klik "Continue" untuk melanjutkan prosesnya.
Lalu pilih hardisk yang akan kita pakai, biasanya linux menggunakan nama " /dev/sda " .Klik "Continue" untuk melanjutkan prosesnya.
Ketika proses installasi selesai seperti gambar di bawah ini, keluarkan DVD atau Flashdisk yang telah digunakan untuk installasi dan lakukan Restart komputer atau laptop yang baru saja di installasi. Klik "Continue" untuk melanjutkan prosesnya.
Ini tampilan halaman login pada Debian, pilih User yang digunakan lalu masukkan password yang telah dibuat pada saat installasi.
Sekian artikel ini, dan semoga bermanfaat bagi kita semua.